What is MapKey?
Creo Parametric allows us to create our own shortcut keys. These are not limited to only one command, but you can even define only one shortcut for series of commands.
I use MapKeys to orient model in defined view, turn on/off visibility of Planes, Axis and points and to export model at predefined location in different formats with just one keystroke.
It saves lots of time. You can also create temporary mapkeys, for you current session. I create temporary Mapkeys to directly open specific user defined feature, whenever I want to apply that feature at multiple location and use of pattern tool is not possible.
How to define MapKeys?
You can create Mapkeys by two ways. I will show you easy way for that.
Go to "File > Option > Environment > Mapkeys "
Follow this steps.
Enjoy, creating your own shortcuts. You can do much more with this and save lots of clicks and time.
Creo Parametric allows us to create our own shortcut keys. These are not limited to only one command, but you can even define only one shortcut for series of commands.
I use MapKeys to orient model in defined view, turn on/off visibility of Planes, Axis and points and to export model at predefined location in different formats with just one keystroke.
It saves lots of time. You can also create temporary mapkeys, for you current session. I create temporary Mapkeys to directly open specific user defined feature, whenever I want to apply that feature at multiple location and use of pattern tool is not possible.
How to define MapKeys?
You can create Mapkeys by two ways. I will show you easy way for that.
Go to "File > Option > Environment > Mapkeys "
- New : To define a new MapKey.
- Edit : Edit already defined MapKey.
- Run : Run MapKey from this dialogue box directly.
- Delete : Delete MapKey
- Save : Save MapKey. If you don't save, it will be removed from creo after closing the session.
Follow this steps.
- Create new model or Open existing model.
- Open mapkeys menu and click New.
- First box ask for Key Sequence, Enter you shortcut key there. Means if you want "MT" as shortcut key, enter it without quotes there. You can also use function keys, e.g. to use "F5" key you will have to type "$F4" there.
- In name you can give simple name to this mapkey.*
- Description allow to wright brief description about you mapkey.*
- Now click on record, and creo will start recording your action.
- Click on FILE > PREPARE > MODEL PROPERTIES > CLICK CHANGE BESIDE MATERIAL OPTION (FIRST OPTION).
- Now click on pause, this will temporarily stop recording your action and ask you to enter the text in new dialog box called resume prompt. Here, you have to describe what to do before resuming mapkey again when you actually use it.
- Click ok after writing this and Select the material. Creo is not recording your action.
- Now click on resume, creo has started recording your action again. You can click OK in material dialog box and close the Model Properties menu.
- Click on stop key and press ok below that. You mapkey is ready.
- If you want to save this you can click on "Save Changed". Creo will open save dialog box to save "config.pro" file which contains the mapkeys. You should save this in you working directory.
- You are ready. Close this Mapkeys prompt and try it.
- Press "M T" key one by one. it will open material selection menu and show you a prompt message which we typed, step 8. After selecting material click resume and it will close all prompts.
Enjoy, creating your own shortcuts. You can do much more with this and save lots of clicks and time.
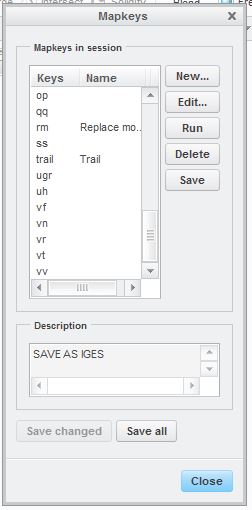




Comments
Post a Comment